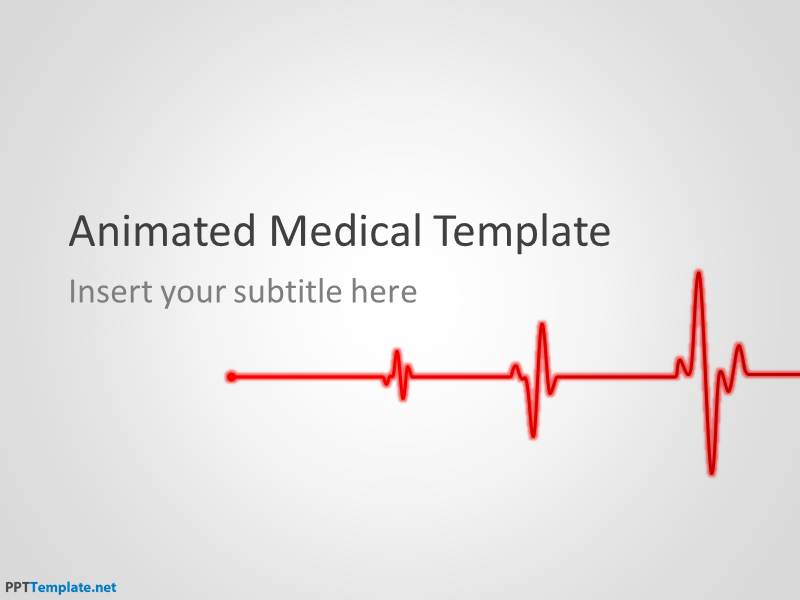
Magnificent powerpoint templates for mac 2011 free download + related examples about template ideas Thealmanac. Download Microsoft Word for macOS 10.13 or later and enjoy it on your Mac. This application requires a qualifying Microsoft 365 subscription. Microsoft 365 includes premium Word, Excel, and PowerPoint apps, 1 TB cloud storage in. Alternatively, you can also convert your PowerPoint presentations to Keynote or PowerPoint Mac or download premium PowerPoint templates for Mac from sites like PresenterMedia that are compatible with Microsoft Office 2008 and PowerPoint 2011 for Mac. The best free PowerPoint templates. Here you will find a wide range of splendid PowerPoint.
PowerPoint's, Slide Layouts area very useful feature because they let you use a boilerplate arrangement of placeholders repeatedly, resulting in slides that arelaid out consistently. And, you can alsocreate your own custom SlideLayouts. While very few users create their own custom Slide Layouts, even fewer will create a custom Slide Layout withpictures! That's unfortunate since Picture Slide Layouts can make your slides look so unique. In this tutorial, we will show youhow you can easily create your own Picture Slide Layout in PowerPoint2011:
- Launch PowerPoint. You will see thePresentation Gallery. Selectthe Cancel option to open a blank presentation with a new single slide, which is applied with the default OfficeTheme.
- Now, access the Themes tab of theRibbon, and from the Themes drop-downgallery, choose any Theme. For this tutorial, we choose thePushpin Theme, as shown highlighted in red within Figure 1. You canchoose any other Theme as required.
Figure 1: Themes drop-down gallery- Within the Home tab of the Ribbon, click the Layoutbutton (highlighted in red within Figure 2) to access the Layoutdrop-down gallery, as shown in Figure 2. Nowchange the layout of the active slide toPicture with Caption, as shown highlighted in blue withinFigure 2.
Figure 2: Layout drop-down gallery- This changes the layout of your active slide to Picture with Caption, as shown inFigure 3. Click the Insert Picture from File icon (highlightedin red within Figure 3) within the Picture placeholder.
Figure 3: Insert Picture from File icon- This brings up theChoose a Picture dialogbox, as shown in Figure 4. Navigate to the folder where your pictures are located, select any picture you need,and click the Insert button, shown highlighted in red within Figure 4.
Figure 4: Choose a Picture dialog box- This adds the selected picture to your active slide, as shown in Figure 5, below. Note that theappearance of your slide depends on the Theme you chose earlier in Step 2. You however are not limited to thechoices provided within default Picture with Caption layout. We will next create our own customized PictureSlide Layout.
Figure 5: Picture inserted within the Picture placeholder- To create your own Picture Slide Layout, start with selecting the View | Master |Slide Master menu option, as shown in Figure 6.
Figure 6: View | Master | Slide Master menu option- This opens Slide Master View.In Figure 7 below, you can see the Picture with Caption layout selected within the leftpane (indicated by the orange highlight) and the same Picture with Caption layoutcan be seen within the Slide Area (highlightedin blue).
Figure 7: Slide Master view- Now, with the Picture with Caption layout thumbnail selected in the left pane, access theEdit menu and select the Duplicate option, as shown in Figure 8.
Figure 8: Edit | Duplicate menu option- This will create a copy of the Picture with Caption layout. Right-click (orCtrl + click) the duplicated Picture with Caption layout, and from the contextual menuthat appears, choose the Rename Layout option, as shown in Figure 9.
Figure 9: Rename Layout option- This brings up the Rename Layout dialog box. Provide a descriptive name, and click theRename button.
- Now, modify this new picture layout as required. You canresize andmove the existing Pictureplaceholder. You can also add more Picture placeholders by using the options in theInsert Placeholder buttonto end up with your own Picture Slide Layout, as shown in Figure 10, below (compare withFigure 7, shown earlier on the page).
Figure 10: Customized Picture Slide Layout- When done, click the Close button (highlighted in red withinFigure 11) within the Slide Master tab of theRibbon to get back toNormal View.
Figure 11: Close button- Do note that your active slide already uses the original Picture with Caption layout, as shownin Figure 5, previously on this page. This needs to be now changed to the new layout we just created. To doso, access the Home tab of the Ribbon and click the Layout button to bring upthe Layout drop-down gallery you see in Figure 12, below. Notice that your new layout shows up,as shown highlighted in red within Figure 12. Click on this thumbnail to change thelayout of the active slide.
Figure 12: New Slide Layout within the Layout drop-down gallery- In addition to the picture already inserted, now you can see extra Picture placeholders that are devoid of anypictures, as shown in Figure 13, below.
Figure 13: Extra Picture placeholders without pictures- Add pictures to all extra Picture placeholders, and provide a suitable caption so that you end up with somethingsimilar to Figure 14, below (compare with Figure 5, shown earlier on this page).
Figure 14: New Picture Slide Layout added with pictures- Save your presentation often.
Do you need to make a public presentation? You will have to use a PowerPoint presentation for sure! PPT is the perfect tool to create making a presentation, and it contains almost unlimited resources to create your slides. But sometimes, we find so many resources, designs and images, that it is actually difficult to create a good presentation. If you too have this problem, don’t worry: here you will find the solution! On this webpage you will find more than 200 free templates to download. Choose the ideal style for your slides and start your presentation!
Alternatively, you can also convert your PowerPoint presentations to Keynote or PowerPoint Mac or download premium PowerPoint templates for Mac from sites like PresenterMedia that are compatible with Microsoft Office 2008 and PowerPoint 2011 for Mac.
The best free PowerPoint templates
Here you will find a wide range of splendid PowerPoint templates: themes, wallpapers templates, designs,images and much more. Everything you need to create a professional, beautiful and engaging PPT for your talk. With these resources, you’ll see how your presentations stand out from the crowd and how they become authentic works of art. Obviously, this kind of projects must always be simple and professional, so that the content and information are always the center of attention. With these free PPT templates, your presentation will not be a distraction for the public, but a tool to guide the public througout your ideas.
Thanks to the great variety of PowerPoint presentation templates, you can forget about all the predefined themes in PowerPoint. They are so repetitive that they become really boring!
- Choose from thousands of free Microsoft Office templates for every event or occasion. Jump start your school, work, or family project and save time with a professionally designed Word, Excel, PowerPoint template that’s a perfect fit.
- Download Free Environmental PowerPoint Templates and Themes. You can use these Environmental PPT in Your Projects and presentations.
- PowerPoint themes allow for a variety of presentation topics, giving you the freedom to choose the best presentation template design for your project. These free PowerPoint templates allow for stylized charts and graphs while still maintaining a professional tone.
- Free Powerpoint templates and Google Slides themes for presentations 178 templates. Download free PowerPoint templates and Google Slides themes for your presentations. All templates are completely customizable, easy-to-edit and free for both personal & commercial use. Trust in our professional designs and focus on communicating your ideas.
On the other hand, with our PPT templates you can have free PowerPoint backgrounds, images, tables, and many other options for your business, your academic work, your family, a romantic presentation, or a birthday presentation. Whatever the theme of the presentation, you can create slides with these free PowerPoint templates, with a simple and fast process.
PowerPoint templates and themes: What is a PPT template?
Although it sounds a bit strange, many people don’t know what a PowerPoint template is. A PPT template is a well-organized and defined model, saved in a file that contains the elements to create a PowerPoint presentation: a range of colors, backgrounds, a font family and effects and animations. Everything you need to make a unique and professional PPT design.
Your presentation will be unique, with your own design, your typologies, and effects at your disposal. Furthermore, each of these elements can be modified to adapt to the needs of each presentation.
Even if every single template is unique, you can also adapt it to your taste and the purpose of your talk. In general, each template points to a particular direction: business, education, entertainment, etc. The selection of items may vary depending on the purpose of the talk.
PowerPoint includes a set of predefined templates in the software itself, but also allows each user to create their own templates or to use a template downloaded from an external web site – for example, this website with free PPT templates.
What is a PowerPoint template?
The theme is a very important aspect in a PPT template. Many tend to think that the theme and the template are the same, but they are not. The theme represents the effects of animations, typefaces and the predefined colors of a template.
The template has more to do with the format, it deals with the graphic aspect, with the design or structure of each slide. The template cannot be modified, since it has been designed in a certain way. But the theme can be modified: you can change the dimensions, the colors, the typography, the background, etc.
Therefore, you must not confuse the template with the theme. When you work on PowerPoint, at the beginning of the document, you will find the models in the “Design” section. When you have chosen the element that you like, you will notice how the theme of the template becomes visible (colors, font, dimensions, colors of the title, etc.).
Powerpoint Themes For Mac 2011 Freely
You can keep the same template, but change the colors of the theme, choose another type or another typography size and change the effects. On this site you will find many free PowerPoint slide themes to download easily.
What is a PowerPoint background?
The PowerPoint background is a background image or a color that covers the entire slide and is located behind all the elements: text, images, tables, graphics, etc.
Take the template as a wall made of concrete: the background is the painting that covers the wall, while the content (images, texts, tables, graphics, etc.) corresponds to the decorations. On this website we offer you a wide variety of PowerPoint backgrounds. We give you the walls and it’s up to you to paint them according to your tastes. If you like the default color, you can also leave it as in the PPT template.
Every template and every theme has a specific background. But if you don’t like it, you can change it in the“Design > Format Background“ section in the upper right corner of the menu. There, you can choose from a variety of backgrounds, such as:
- No filling: it takes the default image or color in the template.
- Solid fill: you can select any other background color and change the transparency percentage of that color. Also, you can decide if you want continuous lines, lines with a gradient or no lines at the edges of text boxes.
- Gradient fill: there is a wide variety of shaded colors that can be useful in the background. Also, this option lets you choose the type of gradient you want from the options. For example rectangular, linear, radial and so on. For the same gradient you have chosen, you can change the color again with different options that you will find below, in this same menu. The use of these functions is very simple: a small colored bar indicates the blurred points of the selected background and allows you to change the color in parts.
- Picture or texture fill: this is one of the most customizable background options. For example, you can continue working with the template you choose, but with a more personal touch by adding an image as a background. You can download the image from a file on your computer, on your work device or directly online. You can modify the image to make it more transparent and position it more to the right, to the left, up or down. If you don’t want an image as a background, you can decide to add a plot. There are many types of textures available, such as fabric, paper, stone, water drops and so on. You can also change the transparency and position (move the frame higher or lower, for example).
- Pattern fill: this option is very easy to use and very functional. You can choose from 48 different types of patterns and you can also change the color (of the pattern and of the background).
And if you want even more options, you can still change the background of your presentation or your prototypes. If you click on “Format Background“ you’ll still find two options:
- Apply to All: with this option, you can apply the modified background to all the slides in your presentation. If you don’t use this option, the background will only be visible on the slide you worked on. This feature is very useful: sometimes you just want to give a more personal touch or emphasize only one slide, and not all of them.
- Cancel: if you have experimented with different background styles, but prefer not to apply the changes, you can always undo them and try again. Click “Cancel” in the “Home” tab and try again.
The options that have been explained are the options on the default PowerPoint software. But if you download the PPT templates on this site, you will see them on your PowerPoint software when you open the template. Then you can start working on your talk!
Download free PowerPoint templates: one style for each project
Today, practicality and speed are crucial in our day-a-day lives, both in our personal and professional fields. There is no time to lose. As a result, the way we do business, communicate, study, show affection or want to sell something has changed.
The multimedia world is what guides us! Each of us wants to see things that entertain us, that focuses our attention and that makes a difference.
So how to stand out in a business meeting? How can you invite others to join your company? How to make presentations at school? How to present your last project at university? With a PowerPoint presentation!
Here you have a template for every project in your life! Here we offer a well-stocked and organized list of free presentation templates to download with diagrams, images, graphics, pictograms, wallpapers, etc. And all this with a very simple and fast system to integrate any new element in your presentation.
Furthermore, all our templates, prototypes and resources are compatible with all versions of PowerPoint and are stored in a .pptx file.
Download Free PowerPoint templates
Downloading a free PowerPoint template has never been easier. We have designed this website for people like you to find all PowerPoint resources. Here you can download the templates and models you need, in a quick and easy way.
Just click on the category to find the style you prefer. You can access a wide range of PowerPoint templates. We advise you to take the time to choose the one most suited to your talk: we’re sure you will find the perfect one!
Once you have found your favorite style, click to access the template information. You will find a description of the template, the number of slides it includes, the type of presentations recommended for that style, its main features, etc. Further down you’ll find a button, you just have to click on it to download your PowerPoint template for free.
The process to download a PPT template is very simple. You won’t be sent to other pages, you won’t need to install any extensions on your browser and you don’t need to sign up.
Just click on “Download” and select the folder where you want to save the file. The template for your slides will be ready to use it.
Download PowerPoint templates: the styles you will find here

If you need to download a PowerPoint template, here we have collected a large number of templates, styles and prototypes so that you can always find the ideal solution for every situation in everyday life.
Powerpoint Background Themes Free Download
And much much more! There are over 200 categories created specifically for each discipline, with original and innovative PPT designs. If you are a lawyer, a teacher, if it is for a talk about geography, tourism, biology, animals, food, colors, social networks, marketing, technology, leadership, the universe, wine, travel, religion, music, fashion, robotics, or even about Mickey or Walt Disney! You can find the perfect PowerPoint template here!
Why use PowerPoint?
Technology has changed a lot over the past few years. Apps have filled our world and it is possible to get an application for almost anything we can imagine. And of course, there are many tools for creating presentations, but the PowerPoint software cannot be replaced.
In fact, statistics reveal that 1 out of 7 people around the world use this fabulous Microsoft Office tool, marketed for over 30 years.
Download Powerpoint Themes For Mac
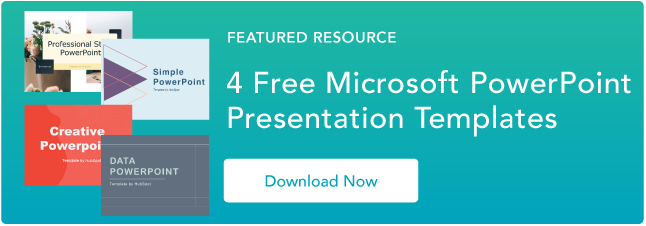
And we will continue to use it! But why PowerPoint? PowerPoint has so many features that this software has become the most important tool when it comes to talks and presentations. It‘s an easy-to-use tool, you don’t have to do a course or tutorial to learn how to use it. It is an intuitive and easy-to-understand program. Moreover, many of us have used this tool for many years, so it is also very familiar to practically all of us.
Powerpoint Templates For Mac
PowerPoint can be used without an Internet connection, so you can also use it offline. This offline feature is one of the strengths of this program. Most new apps or software tools require an Internet connection, which is less convenient for users.
PowerPoint is part of a set of programs that belong to Microsoft Office, such as Word, Publisher or Excel. All these programs are characterized by being simple and easy to use. Office is part of us. With Office programs, we can solve most everyday issues at school, university, business or work.
PowerPoint can be installed on your computer or on your mobile devices. You can work on your device and then you can print your presentation, if you need it.
The PowerPoint design was created in this way to offer a really easy experience. You can view all the design options, animations, transitions, typefaces, font sizes, margins, text boxes, images, tables, graphs and much more. In this way, every feature on this software is really easy to use and you can adapt your creation to your needs.
As we have already mentioned, the PowerPoint program can be used offline, so you can change the presentation without the need for an Internet connection. You can add images, edit texts, change the style and much more without being connected. This feature is one of the main advantages of the PowerPoint program, since most apps only work with an Internet connection. Thanks to the offline feature, you can prepare everything, even with more complex elements such as animations and transitions.
Over the past years, PowerPoint has been through some updates that make it even more convenient. Some options, such as editing images on the same platform, are really useful. Before this update, image editing was performed only with other tools and programs, such as Paint or Photoshop. Now, if you need to crop an image on your presentation, you can do it on the same program, without using other software and without wasting your time: it’s a convenient and fast solution.
First, you have to select the image, then click on the “Format” tab in the toolbar ribbon section. Then select “Crop” and drag the handles until you reach the ideal size. You can also make other changes to your images, such as correcting colors or adding artistic effects.
PowerPoint is not only used to create presentations. You can also create other types of documents. To manage other documents, even with a completely different format, click on “Design” on the toolbar ribbon and then on “Slide size” on the right side of the toolbar, here you can choose between different sizes to make your own documents, so you can create posters up to 56 x 56 inches (142.24 x 142.24 cm) in size.
Before printing your PowerPoint, you can always save it as a PDF to print it out later. When you are ready to continue, you will have the option to select all the printing settings.
Download Background Ppt Free
This software brings a professional touch to your presentations. It is the most frequent solution for companies – everyone uses it to create their project roadmaps, summaries of working days, graphs and statistical tables, among others. And all of this without having to pay for the services of a professional designer.
This system will save you time and costs because it won’t take long to create a professional, temperate and easy-to-read presentation for the public.
But PowerPoint is not just used for companies. This software is also one of the most used in schools and universities. Students can use it to do their projects and learn in a more practical and dynamic way. This program helps them better organize their content and information when they present their academic project.
Ppt Themes For Mac Free Downloads
Ideas and tips to create a good PowerPoint presentation
We already know some of the advantages of PowerPoint. But for our presentation to be effective, we also need to know a few ideas and tips to make the show nice and professional.
Templates For Ppt Free Download
- Choose the right template: the presentation theme plays a key role. On this website you can find several categorized styles. Choose the ideal style for your presentation based on the theme of the talk. It is clear that you should not choose a Christmas theme for a company presentation. Try to be professional and choose a formal and appropriate model.
- Take care of the subject and the background: the theme should contain appropriate colors, easy to read and with a good contrast between the background and the characters. Avoid dark colors as they can distract the public or make reading difficult.
- Consider the context in which you project your PPT: a presentation can be fabulous and original in terms of style, but it must adapt to the purpose of the exhibition. It’s not just about the theme, it’s also about the physical space. Also consider the colors and lighting of the room. If the content doesn’t look good, nobody will pay attention.
- Less is more: don’t over do it by showing a lot of information. A PowerPoint presentation is not meant to be read, but only to guide the public through the whole explanation. It’s up to you to explain and give the information. Your presentation should help convey your ideas and highlight the most important points.
- Do not use too many transitions or animations: it is very common to find presentations full of animations or transitions. Big mistake! These elements make the show annoying, uncomfortable and not so professional.
- Seek readability: the size of the font is fundamental to ensure a good presentation. Consider that the titles and subtitles should be larger than the rest of the text. In general, size 20 or 24 is the most appropriate for texts. If you show texts that people can’t read from far away, it’s better that you don’t include it.
- Graphics and images are your allies: one of the aspects that makes PowerPoint so practical and dynamic is that it allows you to use images and graphics. If you need to add a lot of text, maybe it would be better to create a Word document and not a PowerPoint presentation. Choose images meticulously. They must be used to highlight the ideas you are exhibiting. With graphics, you can illustrate numbers, dates, statistics and data that are difficult to remember.
Ppt Templates For Mac Free Download
Creating a good PowerPoint presentation is very simple and fast. With these tips and good practices, you can create the best PowerPoint presentations and, with the free PowerPoint templates you have here, your presentations will be professional and efficient.