By Seagate FreeAgent Icon for Mac OS X - Nicksoper.com on 18 Feb 2019 at 6:03 pm tried to find an icon to use, but I only managed to find the black icon version, courtesy of Rupert Gee and I really wanted an icon to match my white hard drive.
Is your Seagate external hard drive not working? This page covers comprehensive solutions to fix Seagate and other brands of external hard drive not working, not detected, or not showing up errors, making your hard drives work again without losing any data.
Quick Tips to Fix Problematic Seagate External Disk:
Seagate Media Sync 1.2.65 for Mac can be downloaded from our software library for free. The file size of the latest downloadable setup file is 2.9 MB. The most frequent installer filename for the application is: seagate-media-sync-mac-1.2.64.dmg. This application's bundle is identified as com.seagate.freeagenttheater. FreeAgent for Macintosh Step 2: To turn on Software Update, check Check for updates automatically. Step 3: To check for updates now, click Check Now. If an update is available, a Software Update window allows you to download it: Step 4: Click OK to download the software update. A progress bar indicates the status of the download.
- 1. Try a different USB port on the computer.
- 2. Switch to a new cable if the current one is damaged.
- 3. Try connecting the drive to a different computer.
- 4. Verify if the drive's light is on. (Light off indicates the power adapter is not connected to power.)
- 5. Try a different power outlet. (Desktop Drives)
After following these tips, if your Seagate external hard drive is still not detected, move on and try the other solutions offered below.
Applies to: Fix Seagate external hard drive not showing up, not detected, external hard drive light blinking but not work, not recognized in Windows 10, USB not showing up, etc.

8 Ways to Fix Seagate External Hard Drive Not Working in Windows & Mac
Follow along and pick the right method to make your Seagate external hard drive work again.
#1. Uninstall/Re-install Seagate Drive Driver...Full steps #2. Format RAW Seagate Hard Drive...Full steps #3. Create New Partition on Unallocated Seagate...Full steps #4. Change Seagate Drive Letter...Full steps #5. Turn on USB Root Hub...Full steps | #1. Repair Seagate External Drive in First Aid...Full steps #2. Format Seagate to macOS Supported Format...Full steps #3. Remount/Reformat Seagate External...Full steps |

Since some of these solutions may cause loss of files, we'd recommend you first restore data from the not working Seagate external hard drive.
Before You Begin: Recover Data after Not Working Seagate External Drive First
Since some effective ways to fix external disk problems will definitely cause data loss, such as disk formatting, we strongly recommend that you restore and back up your data from Seagate external hard disk first.
To effectively recover data from not working Seagate external hard drive, you need to use powerful hard drive data recovery software - EaseUS Data Recovery Wizard, which can restore data from inaccessible, corrupted, and RAW external hard drives.
EaseUS data recovery software has the following highlights and features.
Easy External Hard Drive Data Recovery
- Recover documents, photos, videos, audio files, music, and emails effectively.
- Recover files from corrupted USB flash drive, emptied recycle bin, memory card, SD card, digital camera, etc.
- Support external hard drive data recovery for sudden deletion, formatting, drive corruption, virus attack, etc.
Step 1. Locate Seagate drive to scan
- Use the correct USB cable to connect the Seagate external hard drive to your Windows PC.
- Run EaseUS Data Recovery Wizard, it will load the external drive and display it under the Devices section.
- All you need to do here is to select the Seagate external hard drive and then click the Scan button.
Step 2. Check for the scan results
As soon as the scan process starts, the software will find more and more lost data on the selected drive and display the data in the scan results. You can find the desired files by following its original path from the leftside tree-view pane, or filter a specific file type like Pictures, Word/Excel/PDF documents, videos, etc.

Step 3. Preview and recover
A double-click on a file lets you preview its content. If the preview is with no problem, just select the target files and click Recover. To avoid data overwriting, we suggest you save the recovered data to the other drive instead of the original Seagate drive.
Mac users should download the Mac version to restore lost files. To recover Seagate external hard drive data on Mac, follow this link External Hard Drive Data Recovery on Mac.
How to Fix Seagate External Hard Drive Not Working in Windows
First, open Disk Management and check the state of your external hard drive. Then, refer to appropriate solutions given below:
Fix 1. Uninstall and Reinstall Seagate Hard Drive Driver
| Risk Level: Low | Difficulty Level: Easy |
If your hard drive is not detected in Device Manager or Disk Management, you need to uninstall and update the Seagate drive driver and try again. Here are the detailed steps to do so:
Step 1. Connect the not working Seagate external hard disk to PC.
Step 2. Type device manager in the search box and click 'Device Manager' on the menu.
Step 3. Expand disk drivers and right-click on your external hard drive, select 'Update Driver'.
Step 4. Select 'Search automatically for updated driver software' and restart the PC when the process completes.
Fix 2. Format RAW Seagate External Hard Drive to NTFS
| Risk Level: High. Data may get lost after formatting. | Difficulty Level: Easy |
- Warning
- Note that formatting will cause DATA LOSS on your hard drive, if you need the data, then data recovery is necessary.
In Device Manager or Disk Management on your computer, if your external hard drive shows as RAW or Unallocated, it means you need to format your hard drive.
Step 1. Connect the Seagate external hard drive to your PC and open Disk Management.
Step 2. Right-click on the not working RAW drive and select 'Format'.
Step 3. Set volume label, set NTFS as the file system, and tick 'Quick Format'. Click 'OK' to start the formatting.
Fix 3. Restore Partition or Create a New Partition on Unallocated Seagate External Disk
| Risk Level: Medium, data may get overwritten by creating a new partition. | Difficulty Level: Easy |
When your external hard drive shows as unallocated in Disk Management, you have two options: 1. Restore the partition, 2. Create a new partition.
#1. Restore Lost Partition and Data from Seagate Unallocated Space
Your first choice is to directly apply the partition recovery software. It will scan and recover all lost partitions and data from the unallocated space.
Step 1: Run EaseUS Partition Recovery on your PC.
Select the disk or device where you lost partition(s), click 'Scan' to continue.
Step 2: Wait for the scanning process to complete.
Let the program scan the selected disk and find the lost partition(s).
Step 3: Preview and restore the lost partition(s).
Double-click on the partition which is marked as 'Lost' with 'Good' recoverability.
Preview the content of the lost partition. Click 'OK' and click 'Proceed' to start restoring the lost partition.
Step 4: Click 'Recover Now' to finish the partition recovery process.
Note: If the program warns you that there is a conflict, back up the listed partition with essential data to an external hard drive first. Then execute the final operation to restore your lost partition.
#2. Create a New Partition on Unallocated Seagate External Disk
Note: This method can lead to data loss, remember to recover data first if you want to use this method.
Here is how to use Disk Management to create a new partition:
Download Seagate Manager
Step 1. Connect the unallocated Seagate external hard drive to PC and open Windows Disk Management.
Step 2. Right-click on the unallocated partition and choose 'New Simple Volume...'.
Step 3. Set partition size, drive letter, and file system such as NTFS, etc., click 'OK' to confirm.
Step 4. Click 'Finish' to complete the process.
Fix 4. Change Seagate Drive Letter
| Risk Level: Low | Difficulty Level: Easy |
If your external hard drive shares the same drive letter as your disk partition, Windows won't show the drive letter of your external device. It will show as New Volume in Disk Management without a drive letter.
And, this is probably the reason your external hard drive not detected. To fix this issue, you'll need to add a new drive letter to your Seagate disk. Here are the steps to do so:
Step 1. Connect Seagate external to computer and open Disk Management.
Step 2. Right-click the partition of not working Seagate disk and choose 'Change Drive Letter and Paths...'.
Step 3. Set a new drive letter to the Seagate disk and click 'OK' to confirm.
Fix 5. Turn on USB Root Hub
Sometimes, USB external hard drive devices may stop functioning correctly if multiple devices are connected to the same USB hub, which goes into selective suspension.
You can enable the USB root hub letting the controllers recover the USB port from its unresponsive condition to make your device work normally again:
Step 1. Connect not working Seagate external hard disk to PC.
Step 2. Open Device Manager and expand 'Universal Serial Bus controllers'.
Step 3. Right-click USB Root Hub > Click 'Properties' > 'Power Management'.
Step 4. Uncheck 'Allow the computer to turn off this device to save power' and restart the PC.
You May Also Be Interested in:
If you are having a similar issue on your hard drive, try the fixes below.
Are your hard drives, be it new or old, internal or external, not showing up in File Explorer or Disk Management? Follow to learn how to make your hard drive showing up again in Windows 10/8/7 without losing data.
How to Repair Seagate External Hard Drive Not Working/Detected in Mac [3 Methods]
Follow the following methods to repair the Seagate hard drives to work normally again on Mac:
Before you proceed further, try the quick fixes:
- Seagate drive is not showing on desktop: check Disk Utility: open Finder > Applications > Utilities > Disk Utility.
- Seagate disk is not detected in Disk Utility: see the System Information/System Profiler section.
- On macOS 10.13 or higher, click 'View' in the upper left and select 'Show All Devices'.
If all the attempts failed to display your Seagate external hard drive on Mac, try the below 3 methods.
Fix 1. Repair Not Working Seagate External Hard Drive in First Aid
| Risk Level: Low | Difficulty Level: Easy |
If the Seagate drive is unmountable or the mount icon is greyed out, it will prevent your Mac from recognizing or detecting the drive correctly. You can repair the problematic drive in the built-in First Aid utility:
Step 1. Open Finder and click 'Applications'.
Step 2. Locate Disk Utility in 'Utilities' and double-click to open it.
Step 3. Select the unmountable Seagate external hard drive in the left sidebar and choose 'First Aid' at the top.
Step 4. Click 'Run' to repair this Seagate hard drive and click 'Done' to finish.
If Fix 1 fails to work, you may try to format the Seagate disk in Fix 2 or Fix 3.
Fix 2. Format Seagate Disk to macOS Supported File System
| Risk Level: High. data will get lost due to formatting. | Difficulty Level: Easy |
- Warning
- As formatting a disk on Mac will erase data, make sure you turn to reliable data recovery software like EaseUS data recovery software for Mac to restore all files before formatting disk.
Seagate Freeagent Drivers
If you use an NTFS Seagate external hard drive on a Mac computer, it won't work nor show up on Mac as Mac only supports APFS, FAT32, and exFAT formats.
To fix the Seagate external hard drive not working error, format the drive to FAT32 or exFAT. Here is a step-by-step guide to do so:
Step 1. Connect the Seagate external hard drive to Mac.
Step 2. Go to the Apple menu, click 'Go' and select 'Applications'.
Step 3. Double-click to open Utilities, locate 'Disk Utility' and double-click to open it.
Step 4. Select the Seagate disk, click 'Erase'.
Step 5. On the Format pop-up window, set a new format like 'MS-DOS (FAT)' and click 'Erase'.
Once the formatting process completes, you can view and access the Seagate external disk on your Mac again.
Fix 3. Remount and Reformat Unmounted Seagate External Disk
If the file system on your Seagate hard disk is corrupted and it's not mounted corrected on Mac, it won't work nor be detected. In this case, remounting and reformatting the Seagate drive is the quickest way to revive it.
Carefully follow the steps below to make the Seagate external hard disk work again on Mac:
Step 1. Go to Applications > 'Utilities' > Double click and open 'Disk Utility'.
Step 2. Select the 'Untitled' Seagate drive, and click 'Mount'.
Once the mounting completes, you'll see the Seagate drive shows up on the left pane.
Step 3. Select your Seagate external hard drive on the sidebar, choose 'Erase'.
Step 4. Rename the drive, choose the format as MS-DOS (FAT). Then click 'Erase'.
After trying the aforementioned methods, you should be able to use Seagate external hard drive on both your Windows and Mac computers.
Why Is Seagate External Hard Drive Not Working/Detected
Generally, 'Not Working' is a state that usually describes a malfunctioning hard disk or external hard drive. Seagate external hard drive not working or not detected is a concerning issue among worldwide Seagate users.
So, what causes your Seagate external hard drive to stop working or malfunctioning? Both software and hardware issues may cause a hard drive not to work as usual. Here is a list of common reasons for this issue:
- Incompatible file system
- File system corruption, Invalid file system, RAW
- The drive turns to unallocated
- Disk drive letter conflict
- Hard drive driver is corrupted or out of date
- The hard drive has too many bad sectors
- The hard drive is damaged, dead, or not spinning up
Fixing Not Working Seagate Drive Is Possible, It's Your Turn
In this guide, we offered 8 solutions to repair the not working Seagate external hard drive on both Windows and Mac computers. If some fixes cause file loss, you can retrieve all precious data with the EaseUS file recovery solution.
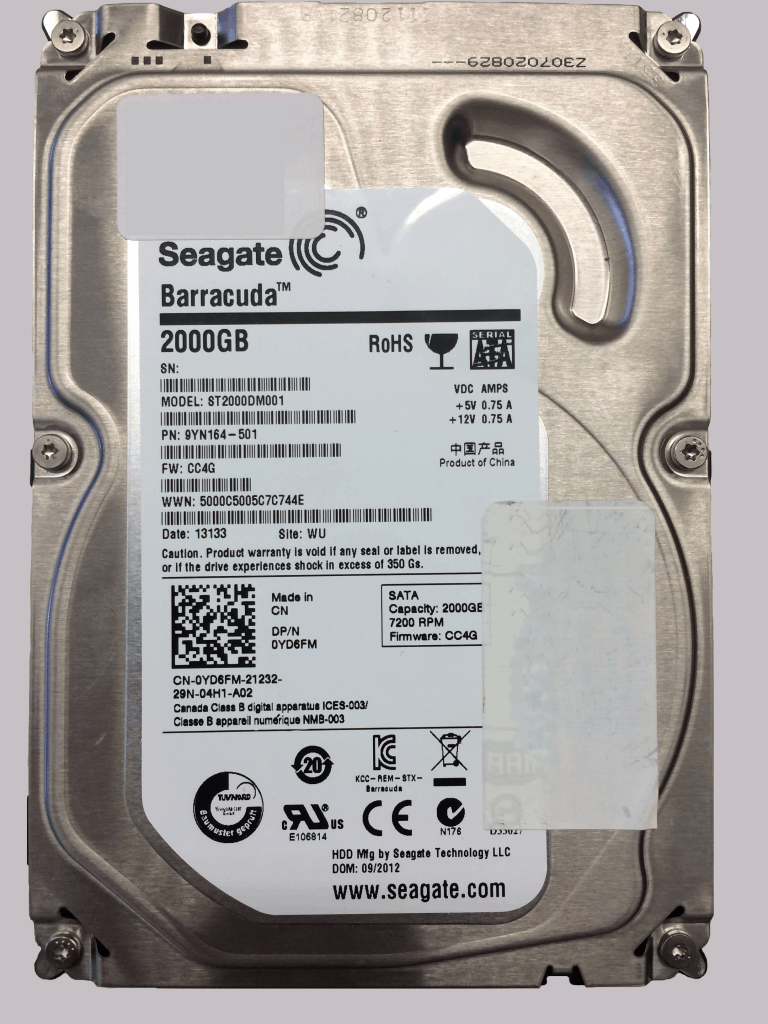
Also, we explained why your Seagate external hard drive suddenly doesn't work or is not detected by Windows or Mac computers. As your data matters, creating a regular backup of your external disk data is helpful. Fixing Seagate external hard drive not working error is possible, and follow the above steps to make your drive work again.

Seagate GoFlex 1TB Ultra-Portable External Hard Drive for Mac in Tuxedo Black with Thunderbolt Adapter STBA1000104 3.2 out of 5 stars 71 Seagate FreeAgent Go 500 GB USB 2.0 Portable External Hard Drive ST905003FGA2E1-RK (Silver). The Seagate GoFlex ultra-portable drive, backup with encryption software pre-loaded on drive, NTFS driver for Mac pre-loaded on drive, GoFlex USB 2.0 interface adapter, 18-inch USB 2.0 cable, quick start guide, 2-year limited warranty.
Seagate Freeagent For Mac Download Full
“I have 500GB Seagate external hard drive that is corrupted and a 1TB USB Free Agent GoFlex Ultra-Portable Drive that is running fine. My problem is my first hard disk was not working properly even when it was connects to system and it was not recognized by Mac system. One of my friends suggested me to visit Seagate website and find the solution, I downloaded 'SeaTools for Mac' software. When I started to use this application, my both hard disks was connected to the system and I wrongly selected the good (1TB) hard disk and select advanced tests. This wiped out entire set of information from my healthy Seagate GoFlex Ultra-Portable Drive. I just wanted to know whether I can recover data from Seagate GoFlex Ultra-Portable Drive which got erased by mistake. Do you have any solution for that? I will be thankful if you provide me with the best solution”
Seagate GoFlex Ultra-Portable Drive for Mac is the most famous external hard drive developed by Seagate. This portable hard drive is lightweight and can carry large amount of information quite easily. With the presence of USB 3.0 interface, data transfer can be carried out at much faster rate. With usage of Seagate GoFlex Ultra-Portable Drive, issues like data loss or corrupt drive get generated intentionally or unintentionally. Take a look at data loss scenarios that are mentioned below:
- Abrupt removal of Seagate GoFlex Ultra-Portable Drive during read / write process
- Increase in the number of bad sectors can corrupt your Seagate GoFlex Ultra-Portable Drive making data saved it in inaccessible
- Usage of Seagate GoFlex Ultra-Portable Drive on multiple systems across network can corrupt the file system resulting in severe data loss
- Accidentally hitting on the format option without keeping data backup, wipes out entire data from Seagate GoFlex Ultra-Portable Drive
No matter how much you try, at one or other point of time data loss occurs on Seagate GoFlex Ultra-Portable Drive for Mac. What to do when you face deletion / loss of data from Seagate GoFlex Ultra-Portable Drive? Our best recommendation would be to make use of ultimate external hard drive recovery software that is specially designed for this purpose.
Seagate GoFlex Ultra-Portable drive recovery tool:
Yodot Mac Data Recovery application is the ultimate program which is suggested by most of the computer experts to get back deleted / lost data from Seagate GoFlex Ultra-Portable Drive for Mac. The best known feature of this program is the presence of interactive and simple graphical user interface which helps us to carry out the data recovery process without much trouble. This utility is designed with best recovery algorithms so that lost data from Seagate GoFlex Ultra-Portable Drive after any scenario can overturned effectively. This Mac external drive data recovery program can be easily installed on different versions of Mac computers and notebooks working with Lion, Mountain Lion, Leopard, Snow Leopard and Mavericks operating system respectively. In case you get stuck in between while restoring files from Seagate GoFlex Ultra-Portable Drive for Mac, don’t hesitate to get in touch with the technical support team who will resolve your issue as soon as possible.
Simple steps to get data from Seagate GoFlex Ultra-Portable Drive for Mac:
Seagate Free Agent Goflex Mac Driver Downloads
- Download and install Yodot Mac Data Recovery tool in the system
- Run the utility by logging in as local system administrator
- From the main screen of the application, click on Volumes Recovery or Formatted / Re-formatted Recovery option based on the scenario which has resulted in data loss
- Using the next option, select Seagate GoFlex Ultra-Portable Drive from the list of drives present on the Mac machine
- Once the drive is selected, proceed to the next window, where user can select the file types that needs to be rescued
- After marking the file types, start the scanning process
- As soon as the scanning process gets completed, user can view the restored list of files in Data View or File Type View
- Select the desired type of view and view the files before saving them on relevant destination location
Helpful Tips:
Seagate Freeagent Goflex Installation Software Download
Seagate Free Agent For Mac Download Full
- Scan your Seagate GoFlex Ultra-Portable Drive thoroughly before initiating data transfer
- Make sure that data transfer process gets completed before removing Seagate Ultra-Portable Drive
- Double check the files before deleting them from Seagate GoFlex Ultra-Portable Drive