Got an ISO file that's too large or won't play on certain devices? You can find easy solutions here to convert ISO to MP4 at original quality, resolution, and frame rate. With the tools provided here, you can convert the video with worry-free presets, which contain the proper output codec settings, including resolution, frame rate and so on.
- Convert Iso To Mkv Mac Free Pdf
- Convert Iso To Mkv Mac Free Download
- Free Convert Iso To Mkv
- Convert Iso To Mkv Mac Free Online
- Convert Iso To Mkv Mac Free Software
- Mkv To Mp4 Converter Free
- How To Change Mkv File To Mp4
ISO used to be a shortening of ISO 9660, the name of the file system that specifies how to structure the optical media. Now the idea has been generalized to refer to any image file system, such as DVD, CD, Blu-Ray, etc. With the ISO file, you can burn it to the disc to play, mount the ISO file to the virtual drive on a computer, or, as we are going to cover in this article: convert it into media format such as MP4.
Converting ISO to MP4: What's In It for Me?
- 177MB vs 6.71GB - Smaller Size at the Original Quality: Since ISO is the sector-by-sector copy of the disc, containing the full content and the original structure, it is normal that an ISO file is large in size. By converting it to MP4, you can preserve the video quality at a smaller size. Plus, you can convert only the main video inside the ISO file and leave out the content you don't need.
- More Compatible for Playback and Sharing: You cannot play ISO file on iPad, iPhone, game consoles or upload to online platforms. By converting it to MP4, it is smaller to transfer and more compatible for most devices and platforms.
How to Convert ISO to MP4 with VideoProc Converter
For Mac users, if you haven't obtained a practical free MKV to ISO converter, you can take a crack at a commercial program- Cisdem DVD Burner. Different from ImgBurn and AnyToISO, it lets you convert single or multiple MKV files to ISO straightly without having to create a folder.
- Iso To Mkv free download, and many more programs. Convert any MKV file to various video formats maintaining the original quality.
- Regardless of which ISO to MKV converter you choose to convert ISO to MKV, they all support a wide variety of different output formats and offer a powerful MKV editor. With any of them, you can convert ISO to MKV Mac free or rip ISO to MKV Windows free. Next, let me give you an example of how to convert a regular Blu-ray ISO to MKV.
- Jul 14, 2021 Part 3. How to Convert DMG to ISO on Mac. Considering that Apple uses DMG as the native disk format, the convert DMG to ISO Mac process is quite simpler and free as well. There are two ways to handle the convert DMG file to ISO Mac procedure. The most common method involves using Disk Utility, while the other involves applying the command line.
VideoProc Converter is a powerful video processing tool to convert DVD, ISO, VIDEO_TS, MKV, MOV, and 370+ input formats to the format you want. Depending on how you are dealing with the ISO file, it can be very flexible to convert ISO to MP4 using VideoProc Converter:
- Display all the titles in ISO: VideoProc Converter will show all the titles in the ISO file, with the option to play and review each one, and select wanted ones to convert.
- Auto-detect main video: find numerous files inside ISO and don't know which one corresponds to the main movie you want? Don't worry, VideoProc Converter can auto-detect and tick the main movie.
- Bypass restrictions such as CSS, DRM, X-project, UOPs, RCE, APS, and region locks.
- Read damaged files: other tools might reject your ISO file as it is not properly created. You can resort to VideoProc Converter for help. Also, if you still have the source DVD disc, VideoProc Converter can read the content even if it's damaged or scratched.
Convert ISO to MP4 via VideoProc Converter in 4 Easy Steps
Step 1. Install this ISO to MP4 converter and launch it.
After downloading VideoProc Converter, fire it up and go to the DVD module from the home screen.
Step 2. Import the ISO file into the converter.
Drag and drop the ISO file into VideoProc Converter, and wait for it to automatically analyze the ISO file. When it's done, all the titles will be displayed, with detailed information.
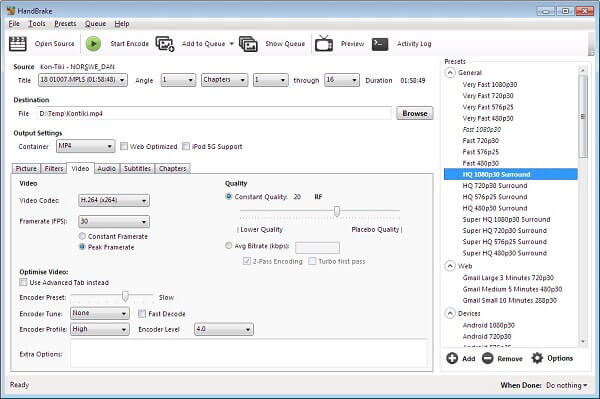
- In most cases, the main movie or the main content is what people want to convert. In other cases, you might want are other video streams inside the ISO files, such as trailers, hidden scenes, and other tidbits to be ripped out and save as MP4 too.
- If you have ever looked into what's inside the ISO file (see the picture below), you will instantly know how convenient it would be if a converter can help you to find the main video content.
- VideoProc Converter will intelligently tick the main content for you by default. If you want other titles, you can tick them too.
Step 3. Select MP4 as the target format.
You can use either H264 MP4, or HEVC MP4. H264 is the most compatible codec and thus the recommended settings of YouTube, Vimeo, and other platforms. HEVC compress the video further, with a file size of 50% of H264 video at the same quality. Yet some devices may not be able to play HEVC video currently. Read H264 vs H265 HEVC for more information.
Step 4. Click Run to start the ISO to MP4 conversion process.
Below is a chart of the file size comparison when you convert ISO disc image file to MP4 using VideoProc Converter.

| Tests | Test File 1.iso | Test File 2.iso |
|---|---|---|
IOS File Size | 6.71GB | 7.4GB |
Video Duration | 01:03:11 (main movie) | 02:57:23 |
Convert to MP4 HEVC | 177MB | 522MB |
Convert to MP4 H264 | 265MB | 1.63GB |
Main Copy* | 1.02GB; Format: mpg | 6.85GB; Format: mpg |
*If you don't want to re-encode the video, you can use the Main Copy feature in VideoProc Converter. It simply does a remux to switch the container to mpg, without transcoding. The output size is larger than MP4, yet still smaller than the original ISO files. The main copy of Test file 1 is much smaller because we only copy the main video, and leave out the trailers; Test File 2 doesn't have trailers, so the main copy is 6.85GB.
Chart Analysis:
- Test file 1 contains 7 pieces of trailers and the main video. As you can see, after converting the main video title to MP4, the output file size reduces significantly.
- Test file 2 doesn't have any trailers. Still, after conversion, the file size is much more desirable.
- MP4 HEVC is about half the size of the MP4 H264, and there is no significant visual difference. You can also check the comparison screenshots below.
Below are screenshots of the original ISO file and how it looks after being converted to HEVC MP4, using VideoProc Converter.
Here is another example of ISO file versus the converted MP4 (encoded in H264), using VideoProc Converter.
How to Convert ISO to MP4 in VLC
The VLC media player is a repeatedly recommended way in forums and tutorials to convert file format for free. It is not a dedicated converter, although many users have repurposed VLC to that end. Before we get started, make sure to download the latest version of VLC from its official site.
Convert ISO to MP4 in VLC Directly
Step 1. Launch VLC, and go to Menu > Media > Convert/Save (or use the shortcut key Ctrl+R).
Step 2. In the newly opened window, click the Add button, and select the ISO file on your computer.
Step 3. Click the Convert/Save button at the bottom of the window, and select H264 + MP3 (MP4) in the Profile section.
Step 4. Select a destination path for the output video.
Step 5. Click Start.
VLC ISO to MP4 Conversion Not Working?
Theoretically, you can follow the steps above to convert ISO to MP4 in VLC, just like you normally do to convert other formats such as webm to MP4 using VLC. The official site of VLC (VideoLAN) also lists DVDs as supported input media.
Convert Iso To Mkv Mac Free Pdf
However, based on our test, 10 out of 10 ISO files are failed to be played by VLC, let alone converting them. An alternative way is to mount the ISO image file as a virtual DVD, in order to try your luck to convert the DVD disc to MP4 in VLC; still, another way is to unzip the ISO file and find the media file inside (VOB format) to convert. See tutorials below.
Convert ISO to MP4 in VLC by Mounting ISO File
By mounting the ISO file to a virtual drive, it acts as if you have inserted its original DVD to the physical DVD drive, provided the ISO file is created properly, containing the original structure of the DVD. Then you can use VLC to open Disc, play or convert the file.
Step 1. Mount ISO file.
- If you are on Windows 10, you can easily mount ISO by right-clicking on it and select the mount option.
- If you are on Windows 7, you can use DAEMON Tools Lite or other tools that can create a virtual drive. Then when you right-click, you shall see the option to mount ISO via that tool.
- For Mac users, go to the Launchpad and search for Disk Utility. Open it, go to menu > File > Open Disk Image, and select the ISO file you want to attach.
Step 2. Go to Media > Open Disc, and select the virtual disc drive using the browse button.
Step 3. Click Convert from the drop-down menu of the Play button.
Step 4. Set the output folder and start converting.
Convert ISO to MP4 in VLC by Unzipping ISO File
Alternatively, you can also unzip ISO to see what's inside. For the ISO image file created from DVD, once you unzip it, you shall see a VIDEO_TS folder and an AUDEO_TS folder. Inside the VIDEO_TS folder, there are BUP, IFO, and VOB files. VOB is the container for the main video content, such as the feature film, trailers, etc; while IFO contains information about the VOB file, and how to play VOB properly (such as menu mapping and highlight moment).
Since you want an MP4 file for best compatibility, our task here will be to find out the VOB file that contains the video stream you want and covert it.
Step 1. Right-click on the ISO file, and unzip it to a folder.
Step 2. Find the VOB file that corresponds to the video you want.
Step 3. Open VLC, go to Menu > Media > Convert/Save, add the path of that VOB file.
Step 4. Select MP4 for the profile, designate an output folder, and click Start to begin the conversion.
How to Convert ISO to MP4 Using HandBrake
HandBrake is an open-source video converter to transcode video files for free. If you have ISO files created from homemade DVDs, you can trust HandBrake to convert them to MP4 and other formats. Using the Queue feature, you can batch convert multiple files. Let's see how it works:
Step 1. Drag and drop the ISO file to HandBrake. You can also import the video from menu > file > open source.
Step 2. Select the Title you want to convert to MP4.
- ISO files copied from a DVD disc contain the original structure of the DVD, therefore, video streams are grouped into chapters. If you only want the main video (as opposed to trailers, menu, and the behind-the-scenes shots), go choose the chapter with the longest duration. It is not necessarily the first chapter.
- The title is further divided into chapters. In most cases, you will want to keep all the chapters from the title. So we leave the setting for chapters as it is.
Step 3. Check the resolution and frame rate of the video file contained in the ISO file, and use the information as a reference to decide how you want the output settings to be configured.
Note: During our test, HandBrake automatically set a resolution of 718x436 in the Dimensions tab, even if the output preset is 576p25, the same as the source file 720x576@ 25FPS. Therefore, we had to manually adjust the width and height back to 720x576.
If you leave it as 718x436, and choose Very Fast 576p25 as output settings, HandBrake won't give you a 576p video (720x576), instead, your video will be cropped into 718x436.
Step 4. Choose the destination folder for the output video.
Note: You may find HandBrake uses M4V instead of MP4 as the container. In most cases, you can convert M4V to MP4 by changing the file extension name from .m4v to .mp4. However, sometimes, it may lead to playback errors when you are using QuickTime or any other QuickTime-based applications. You can find detailed explanations in the MP4 vs M4V section of the Container Formats page by the HandBrake team.
You can change the MP4 file extension to Always use MP4 in HandBrake Menu > Tools > Preferences > Output Files.
Step 5. Start to convert ISO to MP4.
- You can click the green button at the horizontal bar to Start Encode.
- Or you can hit Add to Queue, and repeat the steps above to add more videos to the queue, and batch convert them into MP4.
Step 6. Find the file in the output folder. One quick way is to right-click on the output file in Queue, and hit Show Destination Directory.
MKV is a popular format for HD video compression, which you cannot use for devices, such as iPhone or Android phones. Actually there is an easy solution for you to solve the problem. You can use MKV to MP4 converters to turn MKV to compatible video formats. What should be the best free MKV to MP4 converter? Don't worry! This article will recommend the top 10 MKV to MP4 converters free.
1. Aiseesoft Free Video Converter – Best Free MKV to MP4 Converter
It is a perfect free MKV to Mp4 converter, which has many key features and extended functions, to convert any videos for free.
Pros:
- 1. Able to convert videos for mobile devices between 300+ formats for free.
- 2. Enables users to edit video with opening and ending title as well as enhance video quality in four ways easily.
- 3. Allows users to download online video for playback and play Blu-ray disc, ISO file and video.
Cons
- Some of the most useful features aren't featured on the main interface.
How to convert MKV to MP4 free with Aiseesoft Free Video Converter
Step 1. After you download and install the program, click 'Add File(s)' to check the MKV video file(s) which you want to convert.
Step 2. Before converting, you can click 'Edit' to do more.
Step 3. Click the 'Drop Down' button of 'Output format' to choose MP4 format. And then click 'Convert' to start converting MKV to MP4 files.
2. HandBrake – Free MKV to MP4 Converter
Handbrake is a wonderful free MKV to MP4 converter, which enables users to convert videos in high quality. As a free and open source program, you can always enjoy the program without extra Ads or payment.
Pros
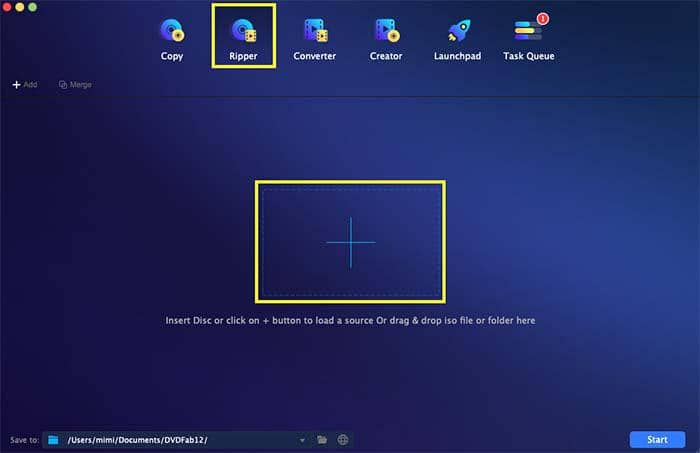
- 1. Support most of the video formats.
- 2. Free and open source MKV to MP4 converter for different platforms.
Cons
- Not allow you to rip DVD to MOV, FLV, etc. or put DVD on Samsung or others.
How to convert MKV to MP4 free with HandBrake
Step 1. Click the 'Source' button and choose 'Open File' from the drop-down choices.
Step 2. Browse your file system to where the troublesome file is located, select it, and click 'Open'.
Step 3. Click 'Browse' for your new file Destination.
Step 4. Back on Handbrake's main window, and click 'Start' to use the MKV to MP4 Converter free to get the desired MP4 files.
3. VLC – Free MKV to MP4 Converter
VLC Media Player should be another free MKV to MP4 Converter you can take into consideration. It is not only for video converting, but also for playing back video files on Windows and Mac.
Pros
- 1. Convert the MKV video format to MP4 video without losing the video quality of MKV.
- 2. Very simple and convenient to operate.
- 3. Compatible with different operating systems: Windows, Linux, Mac OS, Unix, iOS and Android.
Cons
- 1. Sometimes have playback problems when playing DVD.
- 2. Not allow users to download videos' music.
How to convert MKV to MP4 free with VLC
Step 1. Run VLC media player program on your computer. On the menu bar, click on 'Media' and then click on 'Convert/Save'.
Step 2. Click on 'Add' to choose your MKV file. Then click on 'Convert/Save'.
Step 3. Select where you want to save the converted video file, type the name and then click on 'Save'.
Step 4. Click on 'Start', and then you can convert MKV files to MP4 for free.
4. Ffmpeg – Free MKV to MP4 Converter
Ffmpeg is also a very good choice for you to convert videos. It is the leading multimedia framework to decode, encode, stream, filter and play. But only the professional users can use this free MKV to MP4 Converter.
Pros
- 1. Support all major audio/video formats.
- 2. Provide video streaming and web hosting capabilities also.
- 3. Boast one of the most powerful Streaming Engines available worldwide.
Cons
- 1. May be a little complex to operate for the beginners.
- 2. The official documentation is not clear and can be quite confusing.
- 3. Not provide audio/video I/O and so you need other SDKs for this purpose.
How to convert MKV to MP4 free with Ffmpeg
Step 1. You should get the information pertaining to the video file.
Step 2. Launch the software.
Step 3. To convert MKV to MP4 free, you can input a command like this: ffmpeg -i S01.Ep03.mkv -acodec aac -strict -2 -ab 160k -s 1920×1080 –qscale: v 3 -f mp4 S01.Ep03.mp4.
5. Freemake Video Converter – Free MKV to MP4 Converter
Freemake Video Converter is an awesome free MKV to MP4 converter. It provides you different versions, such as the online version or the plugin version for your browser.
Pros
Convert Iso To Mkv Mac Free Download
- 1. Allow users to quickly and easily convert videos from one format to another.
- 2. Claim greater accuracy, speed and stability.
- 3. With a nicely designed interface.
- 4. Able to upload videos to YouTube straight away.
Cons
- Its editor is not very stable.
How to use the free MKV to MP4 converter
Step 1. Start Freemake Video Converter. Click '+Video' to add MKV videos you are apt to convert.
Step 2. Click 'to MP4' at the bottom of the software to choose the location in which you want to convert files.
Step 3. Click 'Convert' to start conversion process.
6. Free MP4 Converter – Free MKV to MP4 Converter
It is a functional Free MKV to MP4 converter, which allows you to select your exact device simply. Most of the users give good comments on using the program. Just learn more features and the usage of the program as below.
Pros
- 1. Allow you to edit the video and audio format with its excellent editor.
- 2. Support most of the video formats.
Cons
- The interface is quite out of date.
Here are the steps to convert MKV to MP4 with the free MKV to MP4 Converter.
Step 1. Download and install free MP4 converter.
Step 2. Select MKV as input video format and then choose output destination.
Step 3. Select presets and set tags.
Step 4. Convert MKV videos to MP4.
7. MediaCoder – Free MKV to MP4 Converter
Free Convert Iso To Mkv
MediaCoder should be an excellent free MKV to MP4 Converter for its sheer speed and the number of audio and video formats supported. No matter what video format you add into the program, MediaCoder just get the desired file for you in no time.
Pros
- 1. The interface of the software is very user-friendly.
- 2. Able to convert any video and audio files in a very high speed.
Cons
Convert Iso To Mkv Mac Free Online
- Intimidating interface should be the drawback of the program.
Just follow the steps to convert MKV to MP4 with ease.
Step 1. Import MKV files to the MP4 converter.
Step 2. Select MP4 as output format.
Step 3. Convert MKV to MP4.
8. Any Video Converter Free – Free MKV to MP4 Converter
Any Video Converter is a free MKV to MP4 Converter that takes videos and converts them into just about any format you'd like.
Pros
- 1. Designed with no limitations and zero costs.
- 2. Allows users to download online videos and music directly.
- 3. You can enjoy both faster converting speed and higher video quality!
Cons
- It takes too much time to convert long videos.
Check out the MKV to MP4 conversion process as below.
Step 1. Click 'Add Video(s)' to add video file(s) you would like to convert.
Step 2. Select output video format from the drop-down list.
Step 3. Click 'Convert Now!' to start.
9. Free HD Video Converter Factory – Free MKV to MP4 Converter
It is a really easy, fast and powerful free MKV to MP4 converter! You can convert video to MP4, MOV, AVI, etc. and 200+ video audio formats and devices with this superb software.
Pros
- 1. Have a nice and user-friendly interface.
- 2. Support a wide range of formats and devices.
- 3. Easy to install and easy to use.
Cons
- Not support all interface languages.
You can learn the detailed process to convert MKV to MP4 for free.
Step 1. Launch the software and import video.
Step 2. Choose an output format (MP4).
Convert Iso To Mkv Mac Free Software
Step 3. Choose an output folder.
Step 4. Start to convert MKV video files into MP4 format.
10. Convertfiles.com – online, free MKV to MP4 Converter
Convertfiles.com is an online-based platform that allows you to convert MKV to MP4 free. If you don't want to download any software, you can give convertfiles.com a go.
Mkv To Mp4 Converter Free
Pros
- 1. Enable you to convert videos online without the need of downloading software.
- 2. Simple to use.
Cons
- Not very efficient.
In order to convert MKV to MP4 for free, you must do the following.
Step 1. Upload the MKV files into the program.
How To Change Mkv File To Mp4
Step 2. Select MP4 as your target format.
Step 3. Click on 'Convert' button to turn MKV to MP4.
FAQs of Converting MKV to MP4
1. Can VLC convert MKV to MP4?
VLC Media Player can recognize and play almost any video format, including MKV. Fortunately, it can also free convert MKV videos to other popular formats, like MP4.
2. Can I convert MKV to MP4 using HandBrake?
HandBrake is an open source video conversion program that supports you to convert MKV to MP4. You can download and install this program to your Mac or PC to start the conversion.
3. Can I convert MKV to MP4 with FFmpeg?
Yes. FFmpeg is the free cross-platform converter. You can convert MKV to MP4 and other video formats. And you can use FFmpeg to stream and record media files in free way too. Converting MKV to MP4 with FFmpeg is faster than common video converters like Audacity, Handbrake and others.
4. What is MKV to MP4 Remuxing?
Remuxing refers to the process of changing the “container” format used for a given file. When working with MKV files, you might need to change container from MKV to MP4 since the MP4 format has the widest range of compatibility. The process to swap the video container with other video/audio specifications unchanged is to remux MKV to MP4. When you remux MKV to MP4, the original video quality will be kept. But considering the difficulty of finding related software for remuxing MKV, people begin to turn around for transcoding video format instead.
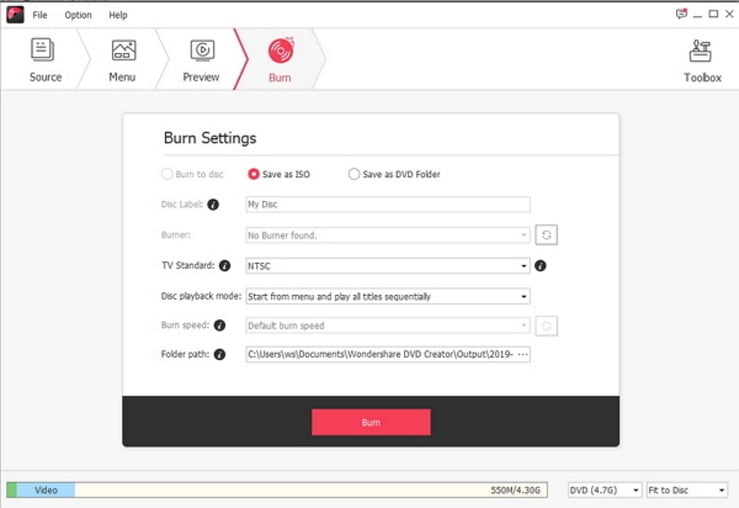
What do you think of this post?
Excellent
Rating: 4.8 / 5 (151 Votes)